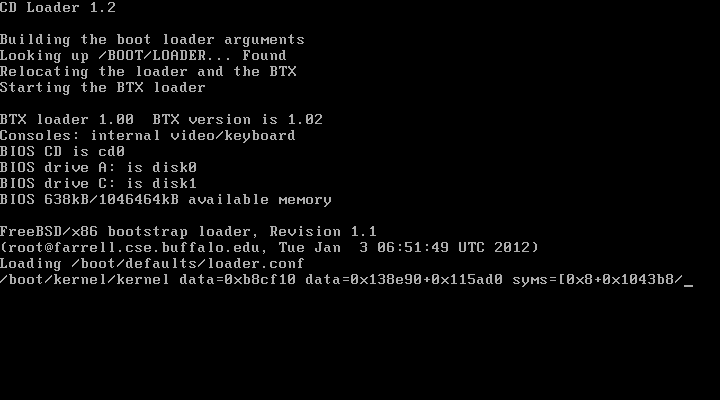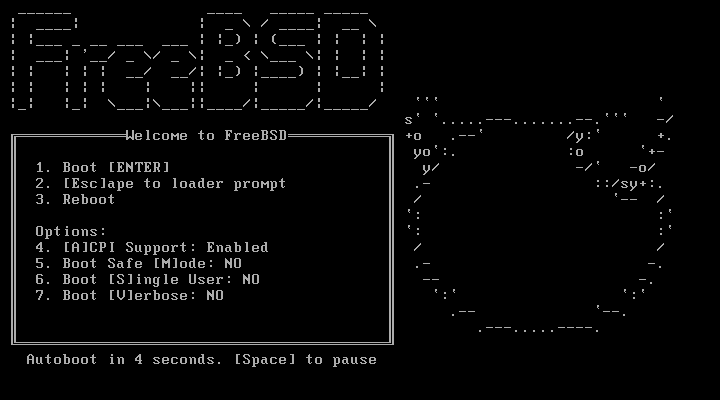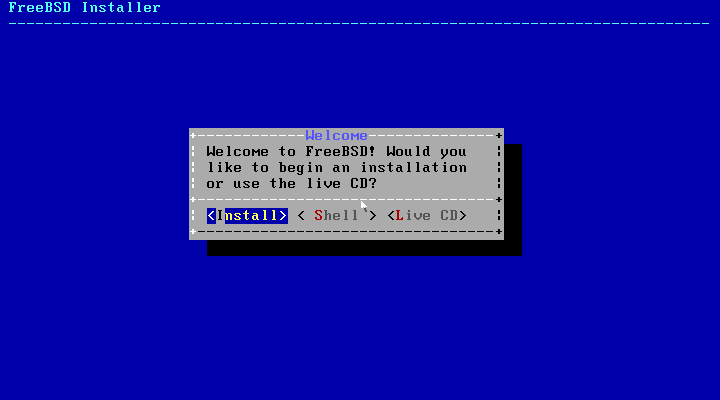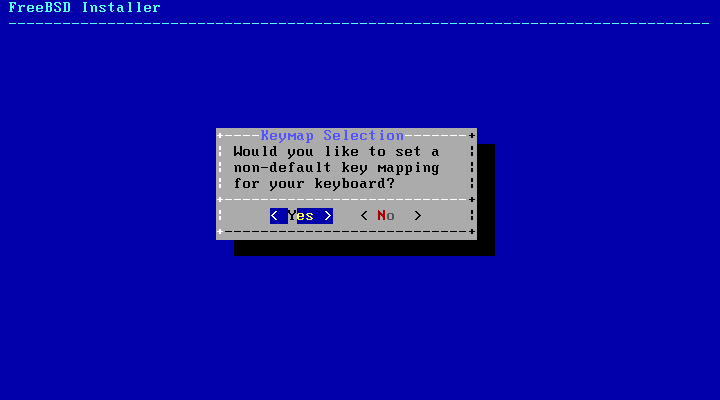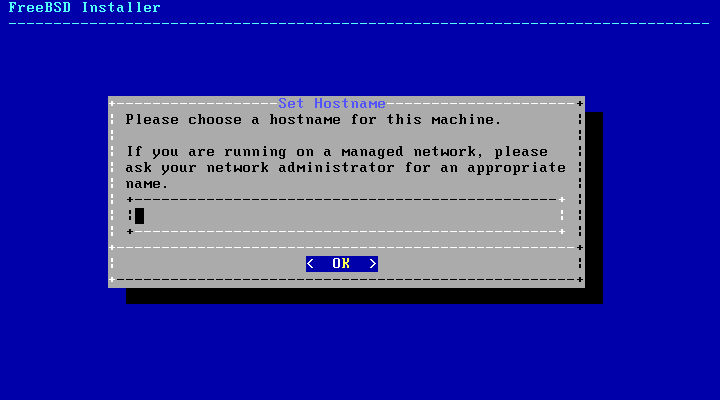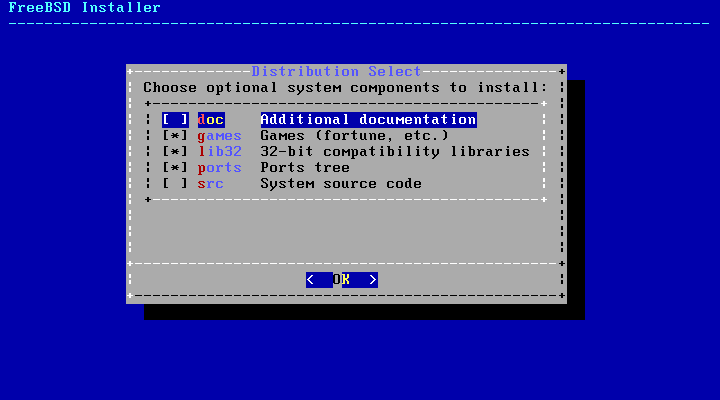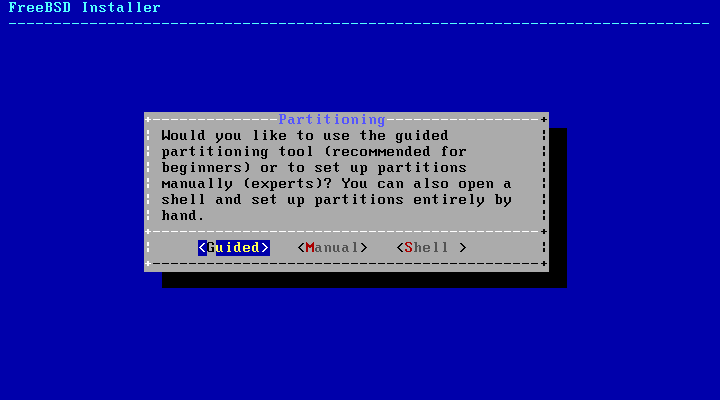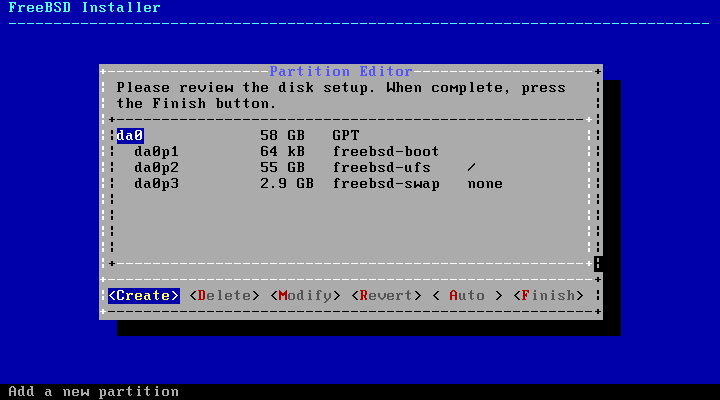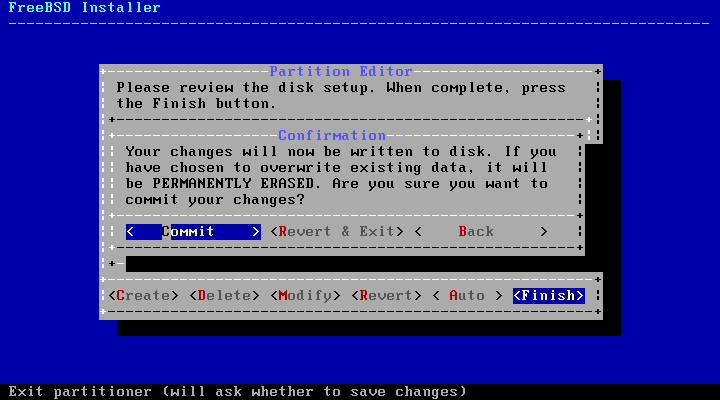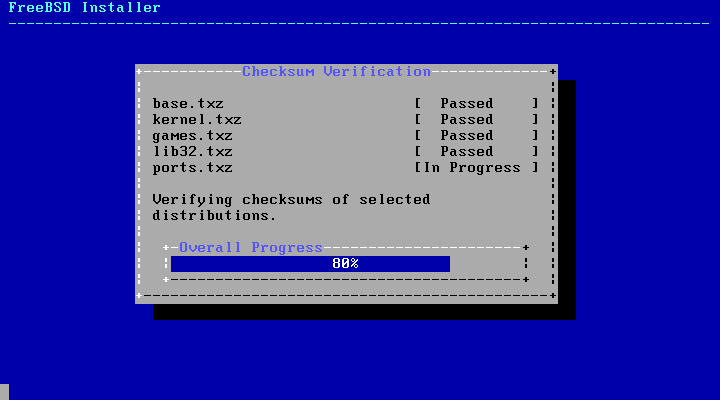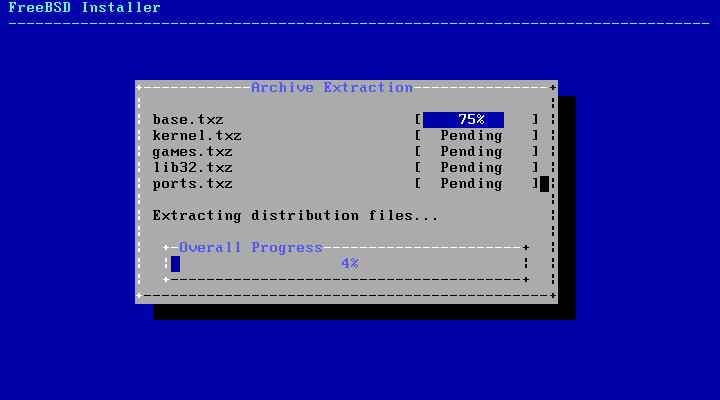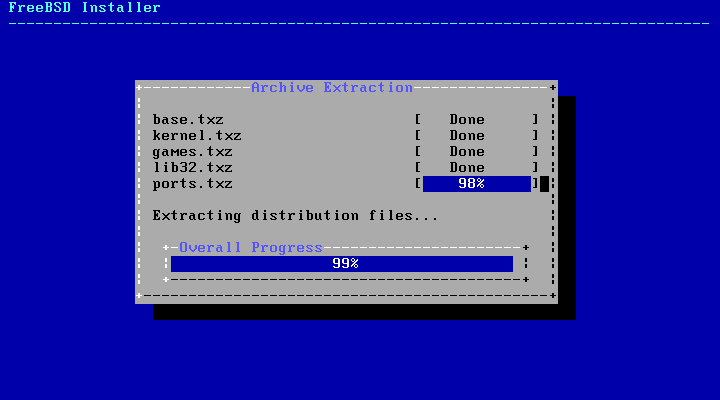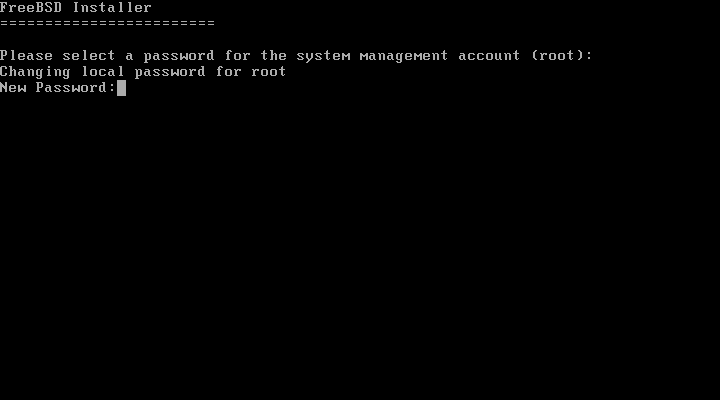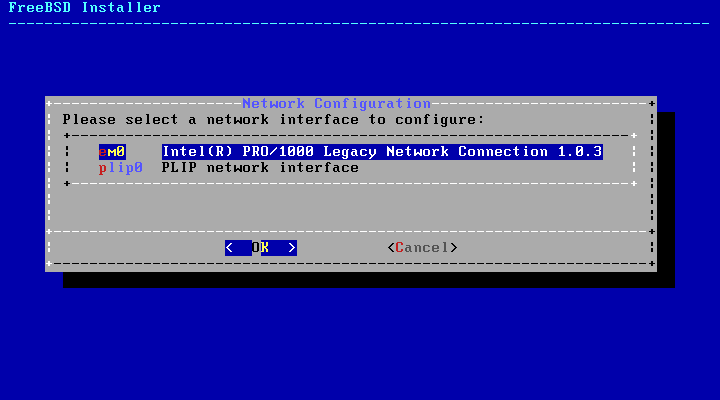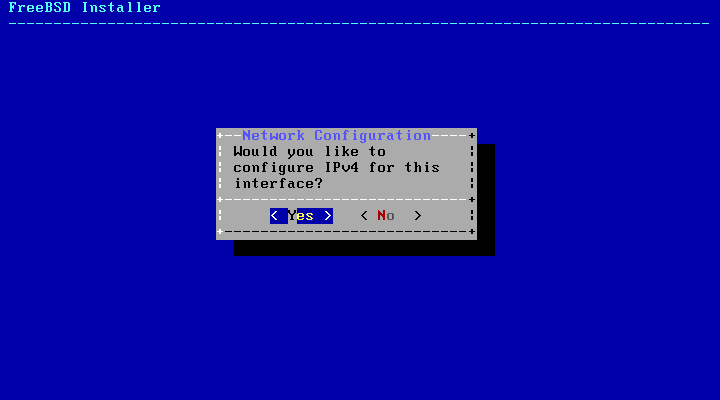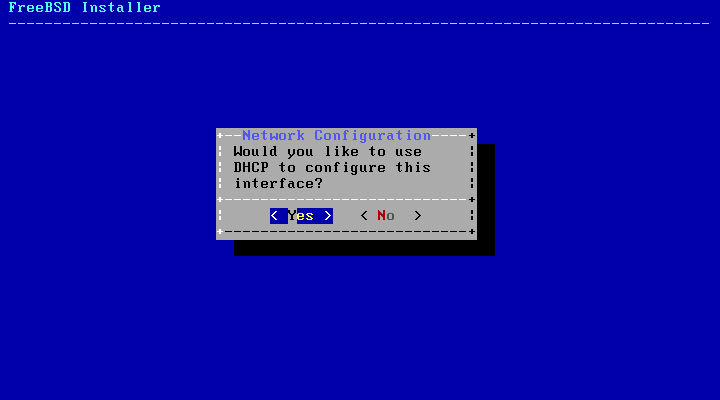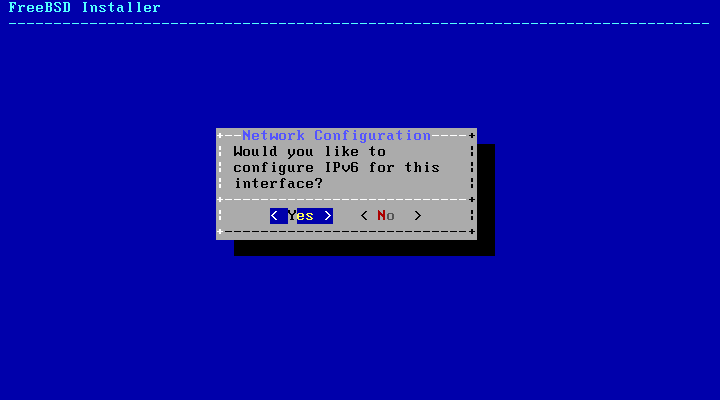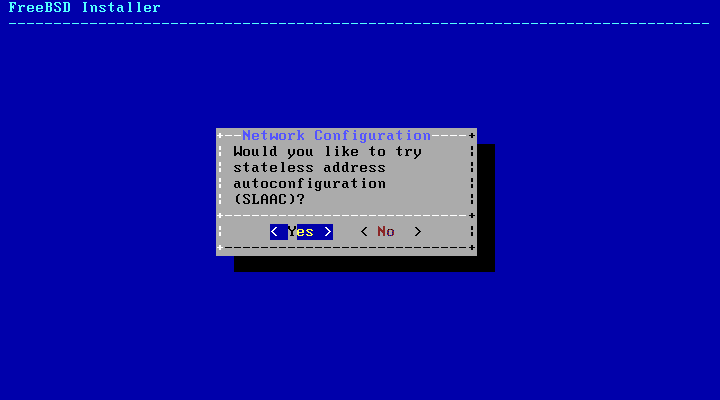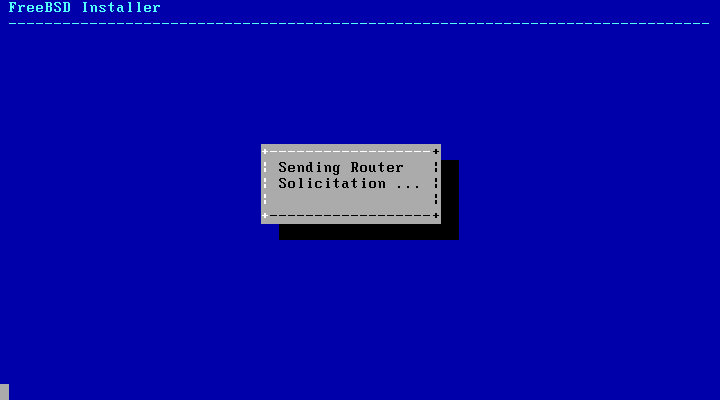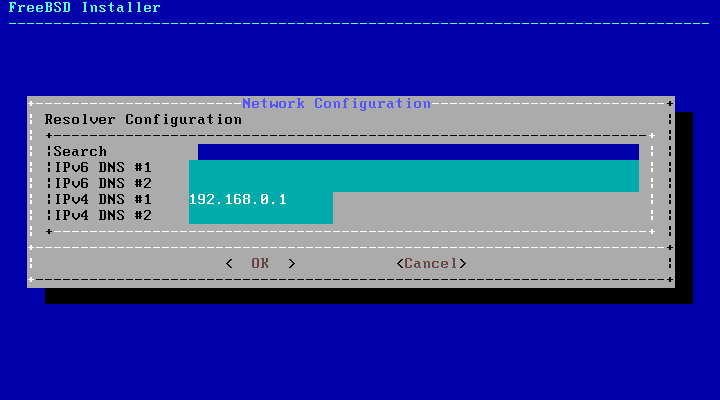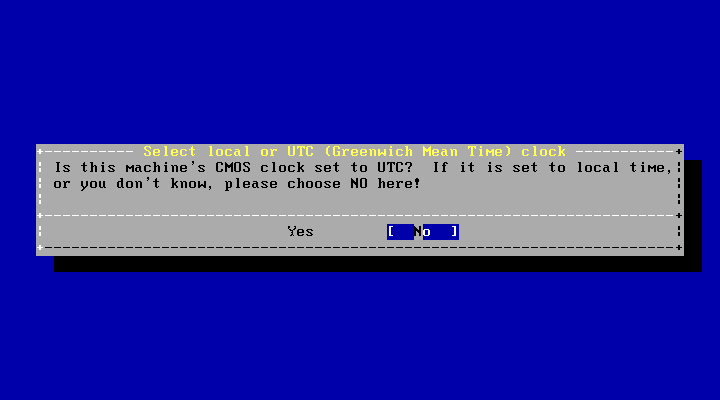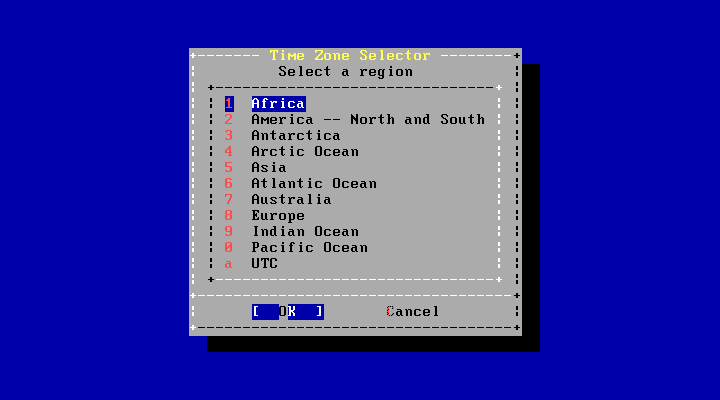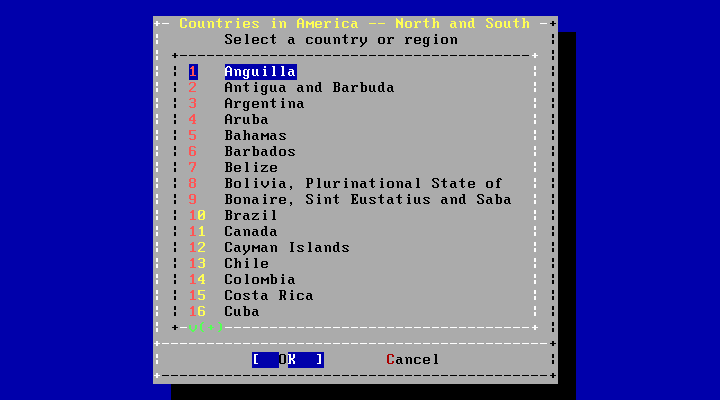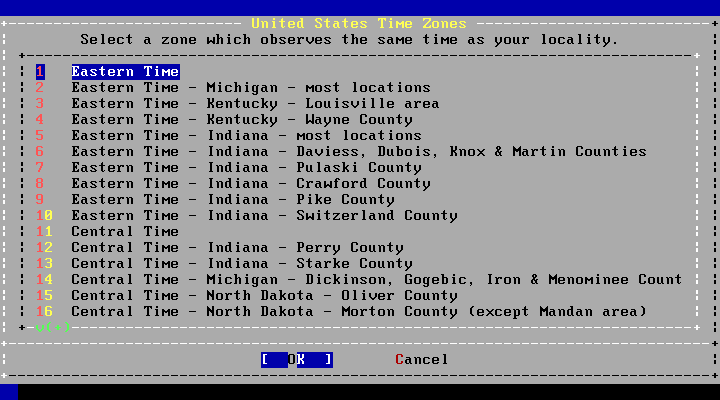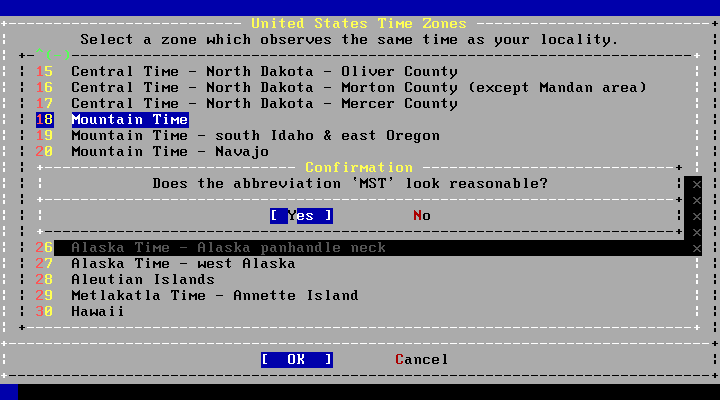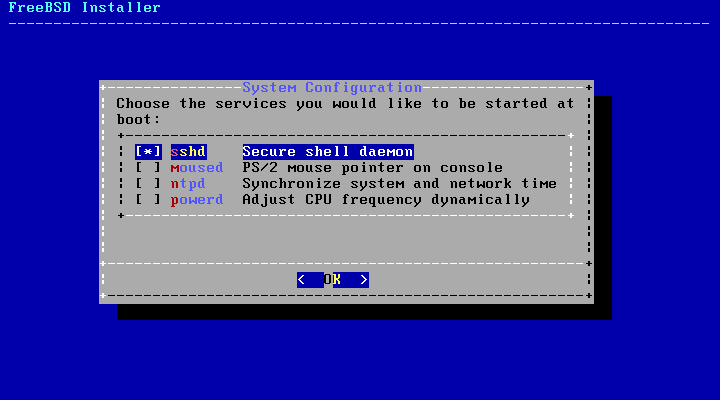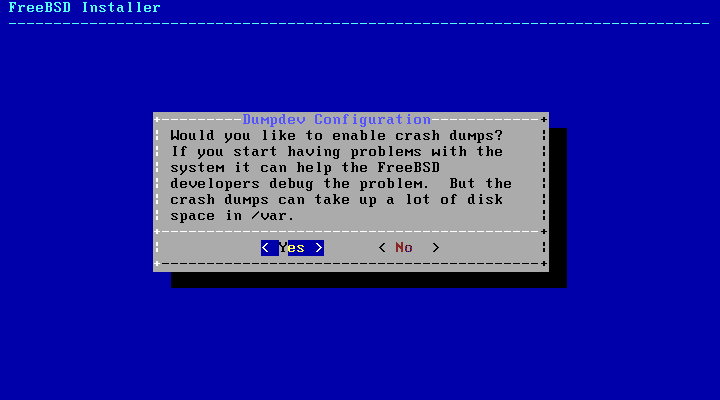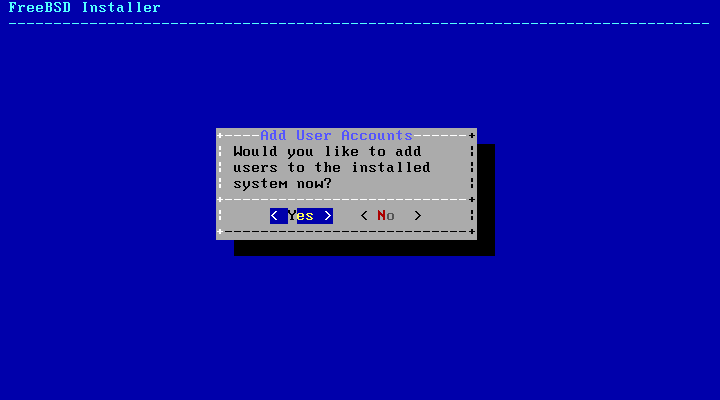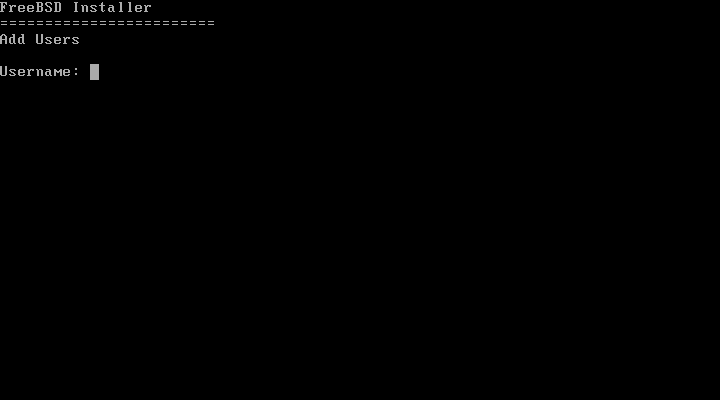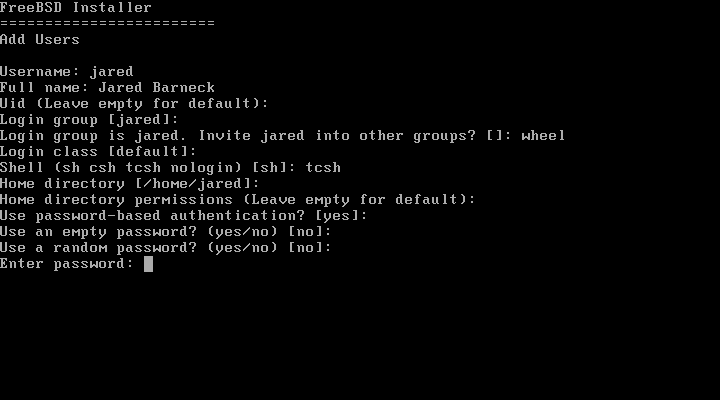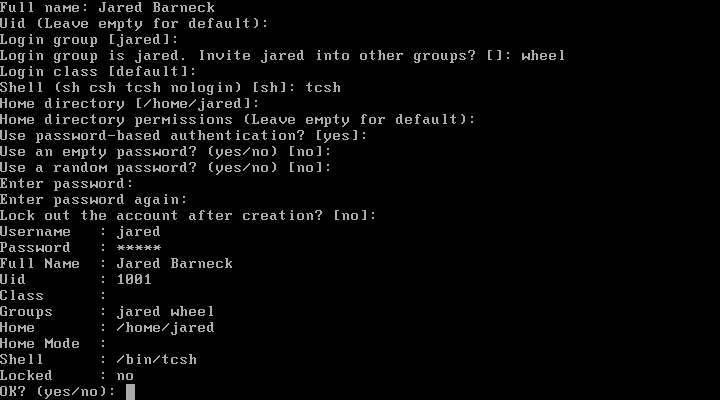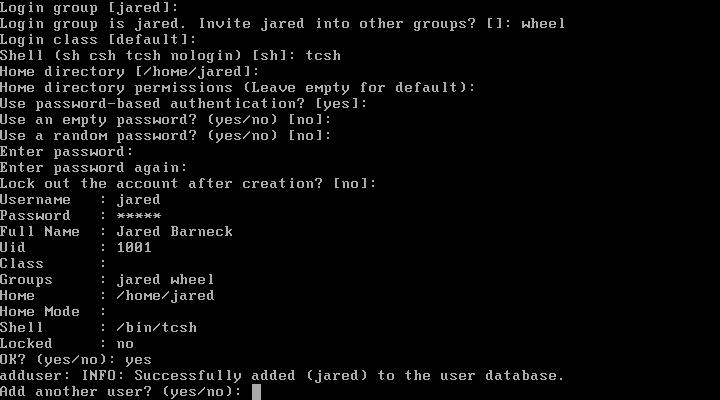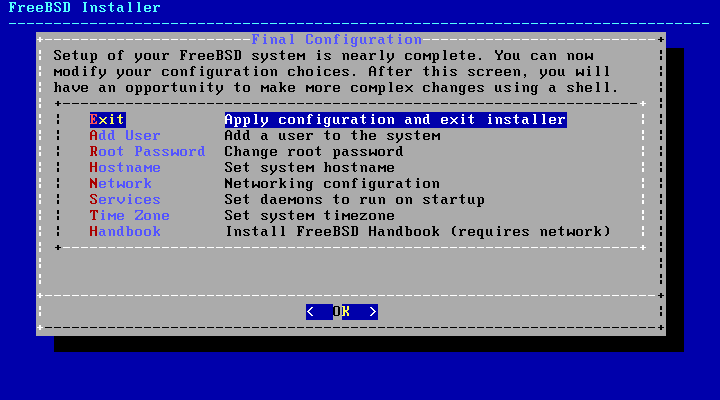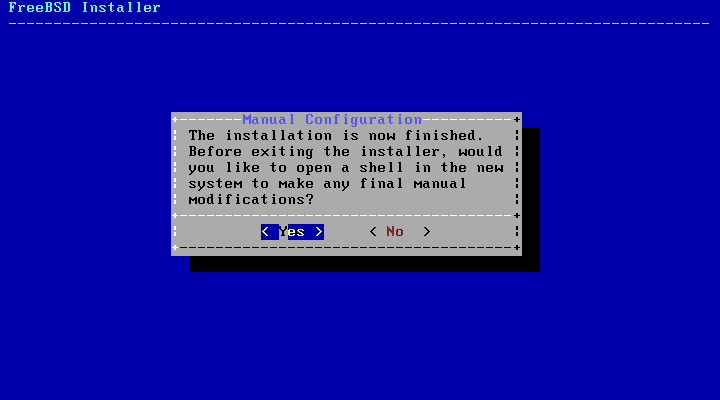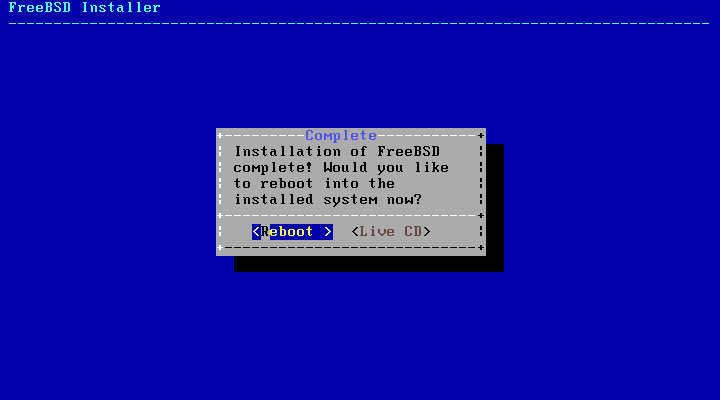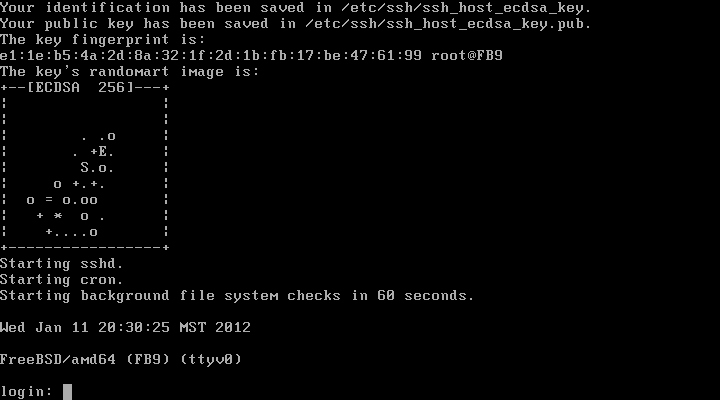10 Reasons why Linux as a Desktop is rarely found in an Enterprise
Application and Development
- Commercial apps. Like it or not the best apps, from MS Office, Adobe Creative Suite, and thousands more, exist only for Windows and most cross-platform apps just mean Windows and Mac.
- Internal custom apps are almost all written for Windows only. And when they are web apps they often use SharePoint with IE only features.
- Lack of enterprise product support for any operating system but Windows.
- Rapid desktop application development on Windows with Visual Studio is orders of magnitude faster than on Linux with its best IDE, which is arguably Eclipse.
Infrastructure
- Most existing desktop operating systems are already Windows.
- Desktop Management solutions that Enterprise IT departments use to manage their workstations only manage Windows or if they manage multiple operating systems, they manage Windows the best.
- Existing infrastructure (such as phone systems, etc…) integrate with Windows but not with Linux.
Employees
- Existing Full-time employees (FTE) in IT are skilled in Windows and employee replacement or training costs are high.
- The cost of Linux FTE in IT is higher than Windows FTE in IT.
Advertising
- Most companies start small and grow to be an enterprise. When most companies are started, they are started by people who have never heard of or seen Linux.
Will this change in the future?
Maybe. Change is possible but it takes a lot of time and I don’t mean just years, I mean decades. And during these decades every OS vendor is going to fight to gain a monopoly in the enterprise desktop world.
If it does happen, the changes are for the following reasons.
- To better support mobile devices such as iOS and Android (which is sort of Linux)
- As more applications become browser apps or cloud apps that work in any browser.
- Cross platform development tools, such as Mono and Java and AIR are really improving.
For those who are pro-Linux because it is open source and you believe knowledge belongs to the world, the enterprise doesn’t care. This argument is completely irrelevant from an enterprise perspective. I care, though, if that makes you feel any better (though I am a person not an Enterprise).
What if a Startup uses an Open Source Operating System
Well, look at the 10 items above and you will see you can eliminate 2, 5, 7, 8, and 10. Half the reasons are eliminated by starting with an Open Source OS. However, on the other hand, half the reasons still exist.