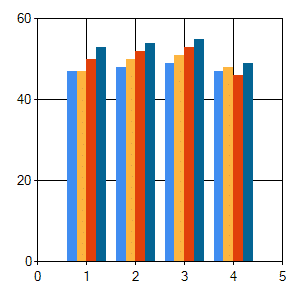So we are working on moving a legacy web site to MVC4. Yes, it is my first time doing this. I encountered an annoying issue that I thought worth blogging about.
Ok, so I have a DLL that is pretty much nothing more than a TableAdapter. (Yes, I wish this legacy project was using Entity Framework, but alas, it is not). I have a config file and the connectionstring name has a the mode horrible namespace.
<connectionStrings>
<add name="Company.Division.Feature.DataAccessLayer.MyConnectionString" connectionString="Data Source=MyServer;Initial Catalog=MyDatabase;Persist Security Info=True;User ID=MyUser;Password=MyPasswd" providerName="System.Data.SqlClient" />
<add name="MyConnectionString" connectionString="Data Source=MyServer;Initial Catalog=MyDatabase;Persist Security Info=True;User ID=MyUser;Password=MyPasswd" providerName="System.Data.SqlClient" />
</connectionStrings>
Seriously: Company.Division.Feature.DataAccessLayer.MyConnectionString.
Yes, the same connection string is listed twice, once with the namespace and once without.
Why? Well, because all throughout the code, the original authors make call this:
ConfigurationManager.ConnectionStrings["WavelinkLMConnectionString"].ConnectionString
I would like to get rid of one of these configuration settings. Obviously to me, it makes sense to get rid of the long one.
So why doesn’t my TableAdapter library project use the shorter table adapter. Well, I figured that out. Because it is in the Settings file and the Settings file looks for the value using the namespace.
Look at this Settings.Designer.cs file
//------------------------------------------------------------------------------
// <auto-generated>
// This code was generated by a tool.
// Runtime Version:4.0.30319.18051
//
// Changes to this file may cause incorrect behavior and will be lost if
// the code is regenerated.
// </auto-generated>
//------------------------------------------------------------------------------
namespace Company.Division.Feature.DataAccessLayer.Properties {
[global::System.Runtime.CompilerServices.CompilerGeneratedAttribute()]
[global::System.CodeDom.Compiler.GeneratedCodeAttribute("Microsoft.VisualStudio.Editors.SettingsDesigner.SettingsSingleFileGenerator", "11.0.0.0")]
internal sealed partial class Settings : global::System.Configuration.ApplicationSettingsBase {
private static Settings defaultInstance = ((Settings)(global::System.Configuration.ApplicationSettingsBase.Synchronized(new Settings())));
public static Settings Default {
get {
return defaultInstance;
}
}
[global::System.Configuration.ApplicationScopedSettingAttribute()]
[global::System.Diagnostics.DebuggerNonUserCodeAttribute()]
[global::System.Configuration.SpecialSettingAttribute(global::System.Configuration.SpecialSetting.ConnectionString)]
[global::System.Configuration.DefaultSettingValueAttribute("Data Source=MyServer;Initial Catalog=MyDatabase;Persist Security Info=True;User ID=MyUser;Password=MyPasswd")]
public string MyConnectionString{
get {
return ((string)(this["MyConnectionString"]));
}
}
}
}
OK, so every single TableAdapter requires this value, so I can’t remove it. I could change it but then everytime the settings regenerated this file, I would have to recreate teh change. Not a good idea.
Hooray for partial classes! To fix this, I removed this setting and put it in a separate partial class. In fact, I learned that in the Settings UI, you can click View Code and it will create this file for you. But for me it created in the project root and not under the Properties solution folder, so I had to move it under Properties myself.
using System.Configuration;
using System.Diagnostics;
namespace Company.Division.Feature.DataAccessLayer.Properties
{
internal sealed partial class Settings
{
[ApplicationScopedSetting]
[DebuggerNonUserCode]
[SpecialSetting(SpecialSetting.ConnectionString)]
[global::System.Configuration.DefaultSettingValueAttribute("Data Source=MyServer;Initial Catalog=MyDatabase;Persist Security Info=True;User ID=MyUser;Password=MyPasswd")]
public string MyConnectionString
{
get
{
if (!string.IsNullOrWhiteSpace(ConfigurationManager.ConnectionStrings["MyConnectionString"].ConnectionString))
this["MyConnectionString"] = ConfigurationManager.ConnectionStrings["MyConnectionString"].ConnectionString;
return (string)this["MyConnectionString"];
}
}
}
}
As you can see, I just check if the value is set in the config file without the namespace. If it is, I set the setting to that value.
And that is it! I now can make my config have a single connection string and I don’t have to include the namespace!
<connectionStrings>
<add name="MyConnectionString" connectionString="Data Source=MyServer;Initial Catalog=MyDatabase;Persist Security Info=True;User ID=MyUser;Password=MyPasswd" providerName="System.Data.SqlClient" />
</connectionStrings>