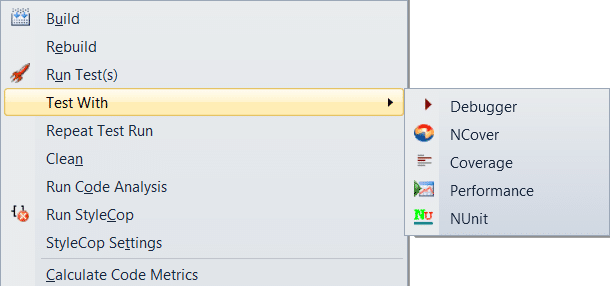Beginning Unit Testing Tutorial in C# with NUnit (Part 2)
Continued from Beginning Unit Testing Tutorial in C# with NUnit (Part 1)
Step 4 – Create your first NUnit test
- Choose a method from the class you want to test. For example, SimpleAddSubtractTool has the Add() method.
- Create a corresponding test method. Try to name your test as follows: Method_Param1_Param2_Test() and you can add any other words to help clarify the test.
- Place the [Test] attribute above the test function.
- Add code to test the Add function.
Note: A common testing method is Arrange Act Assert (AAA). Lets write the code in our method with this in mind.[Test] public void Add_1_And_2_Test() { // Step 1 - Arrange (Basically create the objects) SimpleAddSubtractTool tool = new SimpleAddSubtractTool(); // Step 2 - Act int actual = tool.Add(1, 2); // Step 3 - Assert int expected = 3; // This makes it clear what you expect. Assert.AreEqual(expected, actual); } - Now Create a similar test for the Subtract method.
You are now ready to run your test.
Step 5 – Run the test
You might think you can just right-click on the project and choose Run Tests. However, by default you cannot do this. To add a plugin called TestDriven.NET that provides this right-click Run Tests functionality, see this post.
How to run a Unit Tests in Visual Studio?
Now you should be able to run your tests.
Step 6 – Check your code coverage
Code Coverage is basically the number of lines of code tested divided by the total number of lines of code. If you have 10 lines of code but your test only touches five lines of code, you have 50% code coverage. Obviously the goal is 100%.
Again, by default you cannot just right-click and run the Unit Tests unless you have installed TestDriven.NET.
You should now see your code coverage. The Add() method should be 100% covered.
Step 7 – Parameter Value Coverage
You may think that you are good to go. You have unit tests, and your code is 100% covered (based on line coverage). Well, there are bugs in the code above and you haven’t found them, so you are not done. In order to find these bugs you should research the possible parameter values. You will find some more tests to run. I coined the term Parameter Value Coverage (PVC). Most code coverage tools completely ignore PVC.
Both parameters are of the type int or System.Int32. So these are 32 bit integers.
How many possible values should be tested to have 100% PVC? You should have at least these five:
- Positive value: 1, 2, 3, …, 2147483647.
- Negative vlaue: -1, -2, -3, …, -2147483648.
- Zero
- int.MaxValue or 2147483647.
- int.MinValue or -2147483648.
- What happens if you add 1 (or any number for that matter) to int.MaxValue?
- What happens if you subtract 1 (or any number for that matter) from int.MinValue?
Well, write unit tests to answer these questions. Adding 1 to 2,147,483,647 will fail if the expected value is the positive integer 2,147,483,648. In fact, the answer is the negative integer -2,147,483,648. Figure out why this is. Determine where the bug is, then decide how to handle it.
[Test]
public void Add_Int32MaxValue_and_1_Test()
{
// Step 1 - Arrange (Basically create the objects and prepare the test)
SimpleAddSubtractTool tool = new SimpleAddSubtractTool();
// Step 2 - Act (Bacically call the method)
int actual = tool.Add(int.MaxValue, 1);
// Step 3 - Assert (Make sure what you expect is true)
int expected = 2147483648; // This won't even compile...
Assert.AreEqual(expected, actual);
}
It is up to you to decide how to fix this bug, as the right way to fix this bug is not part of this article.
Return to C# Unit Test Tutorial